Finder es la puerta de entrada a todo en tu Mac: así es como se usa



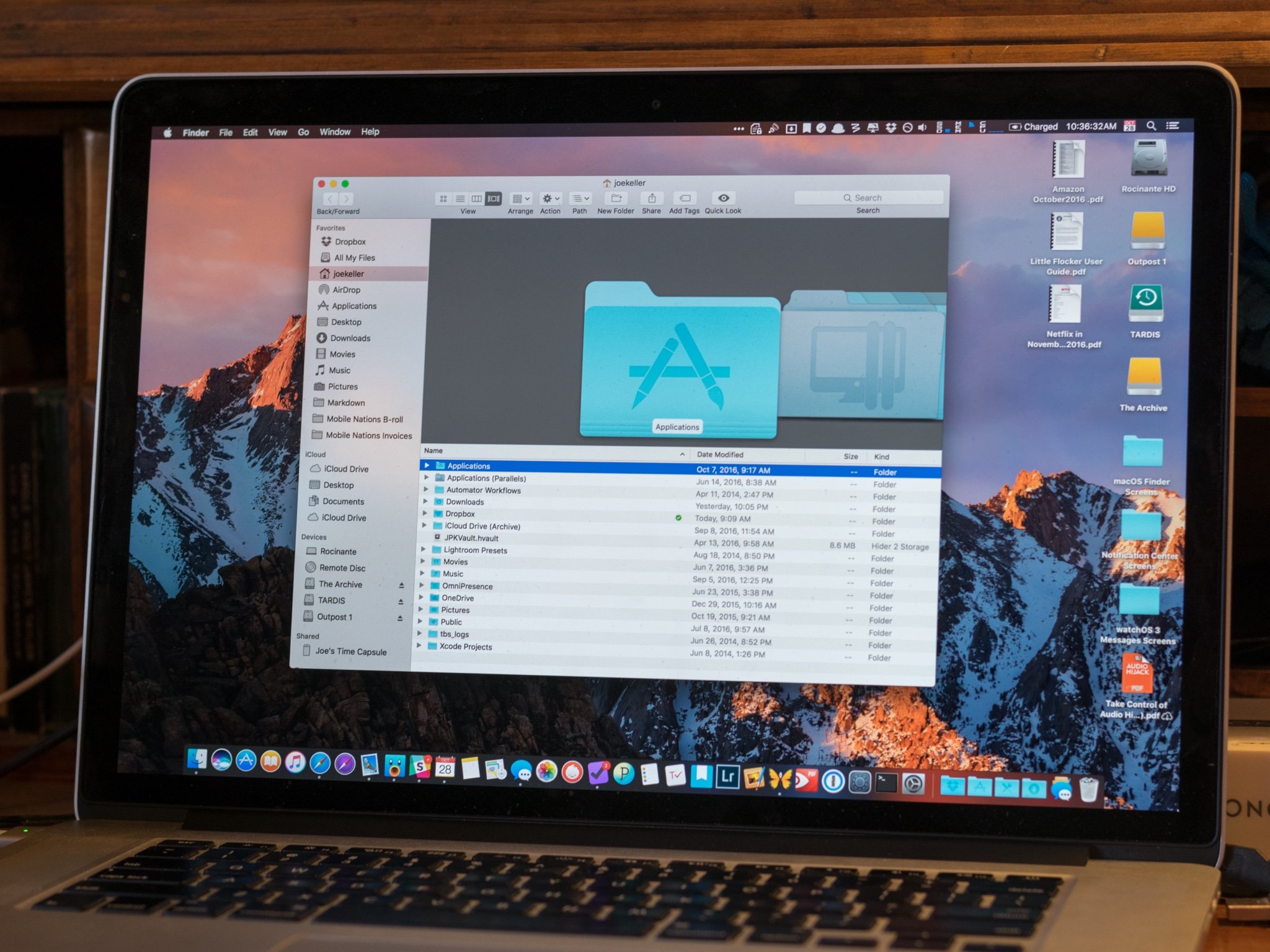
¿Alguna vez has querido tomar el control del Finder de tu Mac? ¡Aprenda cómo con esta guía!
El Finder en macOS es su puerta de entrada a todos los archivos, aplicaciones y descargas en su Mac. Todo, desde tus carpetas de Dropbox hasta tu nuevo y genial fondo de escritorio, se puede ubicar en el Finder. También tienes mucho control sobre lo que te mostrará el Finder y cómo funcionarán las diferentes partes del Finder.
Siga esta guía para tomar el control del Finder y hacer que funcione para usted.
Cómo abrir una ventana del Finder
Hay algunos métodos para abrir ventanas en el Finder que le permiten acceder a sus archivos.
-
Haga clic en en su escritorio (no seleccione una aplicación o programa), haga clic en Archivo en la barra de menú y elija Nueva ventana del Finder .
-
En tu Dock , haz clic en el ícono Finder (parece una cara sonriente).
-
En su teclado, presione 'Comando-N' mientras tiene el escritorio seleccionado.
Cómo personalizar la barra de herramientas del Finder
De forma predeterminada, la barra de herramientas del Finder ofrece varios botones que puede usar para cambiar la vista del Finder o realizar una acción, pero puede personalizar la barra a su gusto con varias herramientas diferentes.
- Abre una nueva ventana del Finder .
-
Haga clic con el botón derecho, con el control o con dos dedos en la barra de herramientas .
- Haga clic en Personalizar barra de herramientas…
-
Haga clic y arrastre diferentes herramientas a la barra. Aquí hay algunos entre los que puede elegir:
- Vista rápida: la primera herramienta que elegiría. El botón Vista rápida es una excelente manera de echar un vistazo a un documento o una foto que tiene en el buscador.
- Eliminar: elimina un elemento del Finder después de resaltarlo.
- Conectar: conéctese a un servidor externo si conoce la dirección. Puede almacenar varios servidores favoritos y alternar entre ellos usando este botón.
- Obtener información: resalte algo en el Finder y presione este botón para obtener un conjunto detallado de información al respecto.
-
Haga clic en Listo una vez que haya agregado todas las herramientas a la barra de herramientas que desee.
Cómo utilizar Quick Look
Después de agregar Vista rápida a la barra de herramientas del Finder, úsela para echar un vistazo a un documento, foto u otros archivos que tenga en el Finder.
- Abre una nueva ventana del Finder .
-
Busque el archivo con el que desea utilizar Vista rápida y haga clic en él una vez.
-
Haga clic en el botón Vista rápida en la barra de herramientas de su Finder
Alternativamente, toque la barra espaciadora en su teclado.
Cómo utilizar el botón de información
Después de agregar el botón Información a la barra de herramientas del Finder, puede usarlo para obtener información sobre un elemento determinado en el Finder.
- Abre una nueva ventana del Finder .
-
Haga clic en el artículo sobre el que desea obtener información.
-
Haga clic en el botón Información.
Cómo mostrar u ocultar discos duros, discos externos, CD y servidores conectados en su escritorio
- En Finder, haga clic en Finder en la barra de menú y seleccione Preferencias .
-
Haga clic en General .
-
Marque las casillas de los tipos de elementos que desea mostrar en su escritorio.
Cómo configurar la sección predeterminada de una nueva ventana del Finder
- En Finder, haga clic en Finder en la barra de menú y seleccione Preferencias .
-
Haga clic en General .
-
En el menú desplegable, haga clic en la carpeta o el dispositivo de almacenamiento.
-
Si la sección que desea no está disponible de inmediato, elija Otro .
Cómo utilizar las etiquetas
- En Finder, haga clic en Finder en la barra de menú y seleccione Preferencias .
-
Haga clic en Etiquetas .
-
Marque las casillas junto a sus etiquetas para seleccionar qué etiquetas se muestran en la barra lateral de su Finder.
-
Arrastre una etiqueta favorita a la parte inferior de la pestaña Etiquetas para que esté disponible para un acceso rápido en los menús del Finder.
Cómo crear etiquetas personalizadas
- En Finder, haga clic en Finder en la barra de menú y seleccione Preferencias .
-
Haga clic en Etiquetas .
-
Debajo de la lista de etiquetas, haga clic en el botón +.
-
Ingrese un nombre para su etiqueta.
-
Haga clic en el círculo junto a su etiqueta para asignarle un color.
Cómo personalizar la barra lateral del Finder
- En Finder, haga clic en Finder en la barra de menú y seleccione Preferencias .
-
Haga clic en la barra lateral .
-
Marque las casillas junto a los elementos que desea ver en la barra lateral de su Finder.
Cómo usar Stacks en Finder
- Haga clic en Ver en la barra de menú de su Mac cuando esté en su escritorio sin aplicaciones en primer plano.
-
Haga clic en Usar pilas .
- Control-clic, clic derecho o clic con dos dedos en su escritorio .
-
Pase el cursor del mouse sobre Agrupar pilas por. Elija entre Tipo, Fecha de la última apertura, Fecha de adición, Fecha de modificación, Fecha de creación y Etiquetas.
Cómo usar la vista de galería en el Finder
- Haga clic en el icono del Finder en su Dock para abrir una nueva ventana del Finder.
-
Navegue a la carpeta o sección que desea ver.
-
Haga clic en el botón Vista de galería en el lado derecho de los botones de selección de vista en la ventana del Finder.
Cómo ver los metadatos del archivo en el Finder
- Haga clic en el icono del Finder en su Dock para abrir una nueva ventana del Finder.
-
Elija la vista que desea utilizar.
- Haga clic en el archivo cuya información desea utilizar.
-
Haga clic en Ver en la barra de menú.
- Haga clic en Mostrar vista previa .
-
Haga clic en Mostrar más en el panel Vista previa para ver metadatos adicionales.
Cómo usar las acciones rápidas en el Finder
- Haga clic en el icono del Finder en su Dock para abrir una nueva ventana del Finder.
-
Elija la vista que desea utilizar.
- Haga clic en el archivo o archivos en los que desea realizar una acción rápida.
-
Haga clic en Ver en la barra de menú si el panel de vista previa aún no está visible.
- Haga clic en Mostrar vista previa .
-
Elija una de las acciones disponibles en la parte inferior del panel de vista previa para realizarla en el archivo o archivos seleccionados.
-
Haga clic en Más … para buscar otras acciones que pueda realizar.
Cómo utilizar las herramientas de Vista rápida en el Finder
Las actualizaciones de Quick Look en macOS Monterey lo hacen más poderoso que nunca. Así es como se usa.
- Haga clic en el icono del Finder en su Dock para abrir una nueva ventana del Finder.
-
Elija la vista que desea utilizar.
- Haga clic en el archivo que desea utilizar con Vista rápida.
- Toque la barra espaciadora en su teclado para abrir Vista rápida.
-
Haga clic en el botón de acción para realizar una acción en el archivo. Las acciones que puede realizar y el aspecto del botón dependerán del tipo de archivo.
- Los documentos tendrán un botón de marcado . Esto le permite dibujar, escribir y resaltar imágenes y documentos, agregarles cuadros de texto e incluso firmar documentos con una firma guardada previamente. Las imágenes también se pueden recortar y rotar.
- Además del marcado, las imágenes también pueden tener un botón Girar . Presione esto para rotar su imagen hacia la izquierda.
- Los archivos de audio y video tendrán un botón Recortar . Presione esto, luego agarre los controles deslizantes en cada extremo de la vista previa de Vista rápida para recortar la longitud de un clip de audio o video.
- Toque la barra espaciadora nuevamente cuando haya terminado con Vista rápida.
¿Nueva Mac?
Si aún no ha comprado una nueva Mac, pero está considerando una, asegúrese de consultar nuestras mejores opciones para computadoras de escritorio y portátiles Mac.
Recent Posts
Monyet Hoki: Hanya dengan 200 Perak Bisa Dapat Bitcoin!
Main Slot Cuma Modal Receh? Bisa Banget! Siapa sangka cuma dengan modal bet 200 perak,…
Máquina de mano Lean, Green, Raspberry Pi
Los días felices de la PDA y Blackberry han quedado definitivamente atrás, pero el factor…
Cómo pronosticar series de tiempo usando autorregresión
Tutorial sobre cómo pronosticar usando un modelo autorregresivo en PythonFoto de Aron Visuals en UnsplashForecasting…
Aquí están todas las formas en que puede cargar su AirPods Pro
Si tienes un iPhone, los AirPods Pro son la opción obvia para escuchar música, ¡aunque…
Las principales noticias tecnológicas del lunes: la prohibición de clientes de terceros de Twitter parece no ser un accidente
Ilustración de Alex Castro / The Verge Plus nuevos rumores sobre el quinto Galaxy Fold.…
AirPods Max 2: aquí están las características más solicitadas
Se rumorea que los auriculares premium de próxima generación de Apple, los AirPods Max 2,…

